環境設定
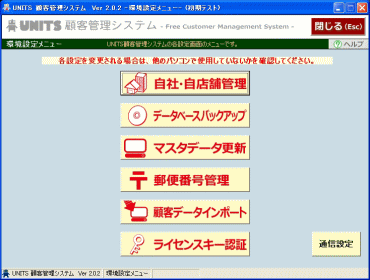
環境設定メニュー画面です。
自社・自店舗情報の登録、郵便番号システムの更新、データインポート、データベースのバックアップ、業種データ・地域データの更新と、有料オプション機能のライセンスキー認証を行います。
※データベースを共有されている場合、環境設定を変更される前に他のパソコンで使用されていないか確認してください。
「環境設定」画面を表示する
「UNITS顧客管理システム」のメインメニューで「環境設定」をクリックすると「環境設定」画面が表示されます。
自社・自店舗管理
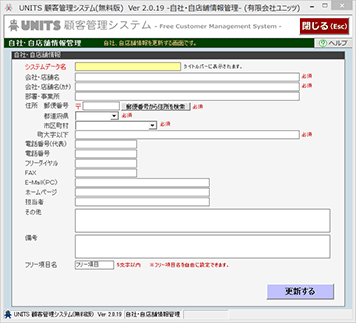
自社・自店舗管理画面です。
ご利用になる会社・店舗情報の登録をします。
「環境設定」の「自社・自店舗管理」をクリックし、「自社・自店舗情報管理」画面を開きます。
自社・自店舗情報は、FAX送付状の送付元、行き先案内などに使用します。
システムデータ名
- このシステムのタイトルバーに常に表示される、システムのタイトルを入力します。
会社・店舗名
- 会社名・店舗名を入力します。
システムデータ名
- 会社名・店舗名のヨミガナを入力します。
※「>会社・店舗名」欄で入力した漢字・かなが自動で入力されます。
入力操作を間違えてやりなおしをした場合は、間違えた入力もカナに変換されてしまいますので、ご注意ください。
英数字は変換されません。
部署・事業所
- 部署・事業所を入力します。
住所 郵便番号
- 郵便番号を入力します。
住所 都道府県
- 都道府県を選択します。
住所 市区町村
- 市区町村を選択します。
町大字以下
- 町大字以下の住所を入力します。
電話番号(代表)
- 代表の電話番号を入力します。
電話番号
- 電話番号を入力します。
フリーダイヤル
- フリーダイヤルを入力します。
FAX
- FAX番号を入力します。
E-mail(PC)
- メールアドレスを入力します。
ホームページ
- ホームページを入力します。
担当者
- 担当者を入力します。
「その他」「備考」
- メモ欄として、ご活用ください。
フリー項目
- 5文字以内でフリー項目名を設定できます。
データベースバックアップ
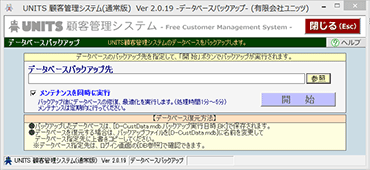
データベースバックアップ画面です。
UNITS顧客管理システムのデータベースをバックアップします。
データベースは定期的にバックアップしてください。
● 「環境設定」の「データベースバックアップ」をクリックし、「データベースバックアップ」画面を開きます。
● 「データベースバックアップ先」を「参照」より選択して、「バックアップ開始」をクリックしてください。
● バックアップしたデータベースは、[D-CustData.mdb.バックアップ実行日時.BK]で作成されます。
● CD-R、DVD-R等には直接保存できません、バックアップファイルは、デスクトップなどわかりやすい場所に一度保存し、作成されたバックアップファイルを、外部記録メディアに保存し、保管してください。
その他のメモリーに直接保存する場合は、先にフォルダを用意して保存先に指定してください。
● データベースを復元する場合は、バックアップファイルを[D-CustData.mdb]に名前を変更してデータベース指定先のファイルと差し替えてください。元のファイルも、念のため別のフォルダで保存しておき、復元確認後、削除してください。
※データベース指定先は、ログイン画面の[DB参照]で確認出来ます。
※無料版は、C:\UNITSCS2内の[D-CustData.mdb]と名前を変更したバックアップファイルを差し替えますと復元できます。
●「データベースバックアップ」画面の「メンテナンスを同時に実行」にチェックを入れ、開始ボタンを押すと、バックアップと同時にデータベースのメンテナンスが行われます。
マスタデータ更新

マスタデータ更新画面です。
インターネットから、「業種データ」「地域データ」を更新します。
※他のパソコンで使用していないことを確認してください。
● 「環境設定」の「マスタデータ更新」をクリックし、「マスタデータ更新」画面を開きます。
● 一覧に、マスタデータの最新取得マスタファイル更新日が表示されています。
「マスタデータ更新」をクリックすると、データの確認が開始され、更新の必要なデータを更新します。
郵便番号管理
郵便番号の辞書を参照、更新することが出来ます。
「環境設定」の「郵便番号管理」をクリックすると「郵便番号情報管理」画面が表示されます。
● 郵便番号辞書を参照する。
「郵便番号一覧表示」をクリックすると、UNITS顧客管理システムに登録されている郵便番号が表示されます。
● 郵便番号辞書を更新する。
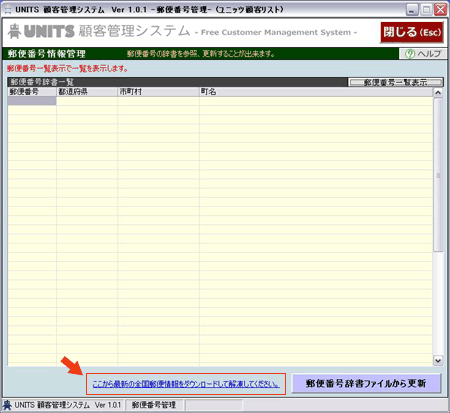
「ここから最新の全国郵便情報をダウンロードして解凍してください。」をクリックします。
「日本郵便」のホームページに接続し「郵便番号データダウンロード」「読み仮名データの促音・拗音を小書きで表記しないもの」のページが表示されます。
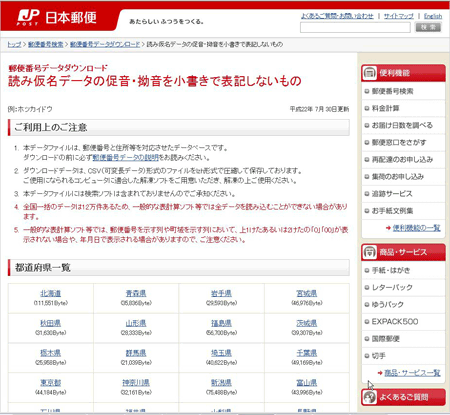
「都道府県一覧」から「全国一括」をクリックし、データをデスクトップなどわかりやすい場所にダウンロードし、解凍します。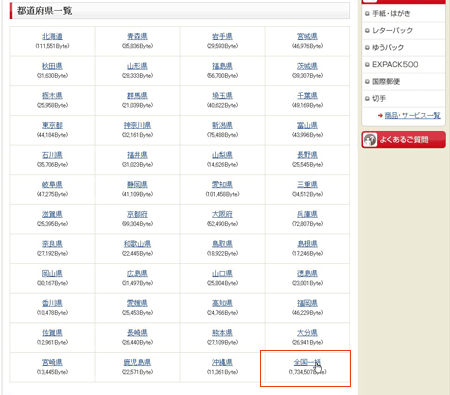
「郵便番号情報」管理画面に戻り「郵便番号辞書ファイルから更新」をクリックします。
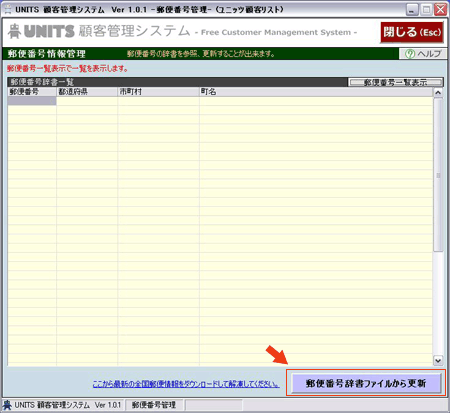
「最新郵便番号ファイル指定」画面で、解凍した「KEN_ALL.CSV」を選択し、「開く」をクリックします。
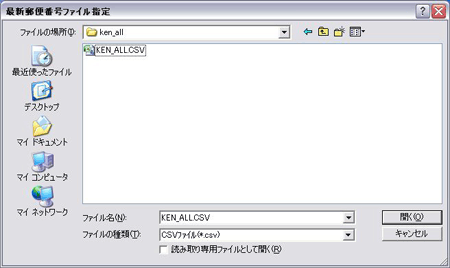
「郵便番号データを更新してもよろしいですか」とメッセージが表示されますので「OK」をクリックしてください。郵便番号マスタが更新されます。
顧客データインポート
既存の顧客データのインポート機能です。
ご利用の詳細については、「インポート専用フォーマット」に添付されている「顧客情報インポートファイルについて」をご確認ください。
ライセンスキー認証
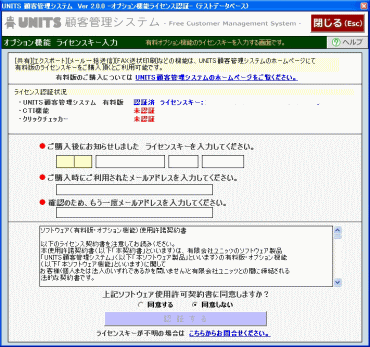
通常版、クリックチェッカー、CTIなどをご購入頂いた方にご案内する「ライセンスキー」の入力画面です。
● ご購入後にお知らせしましたライセンスキーをご入力ください。
● ライセンスキーは1台につき1つとなります。他のパソコンでご利用済のライセンスキーはご利用できません。
● ライセンスキーの認証はインターネット経由で行います。
【ライセンス認証エラーになる場合】
「認証する」ボタンを押した後に、エラーになる(認証できない)場合は以下の対応をお試しください。
1. ご利用中のセキュリティソフト(ウイルス対策ソフト)にて、UNITS顧客管理システムの実行を制限されているか、ネットワークへのアクセスを遮断されている可能性があります。
”C:\UNITSCS2\CUST_BASE2.exe”からのアクセスなどを許可または例外に設定してください。
※許可、例外などの設定方法は、セキュリティソフトの説明書などをご覧の上ご対応ください。
2. WindowsへログインされているユーザID(アカウント)に管理者権限が設定されているかをご確認ください。
管理者権限がない場合は、管理者権限ユーザーで、インストールからやり直してください。
3. Windows Vistaをご利用されている場合は、起動画面の左下に赤い文字で表示されます Windows Vistaをダブルクリックしてください。
左下に「管理者として起動する」にチェックを入れて「起動する」ボタンを押してください。
起動時に、メッセージが表示されますので、「許可」を選択して実行してください。
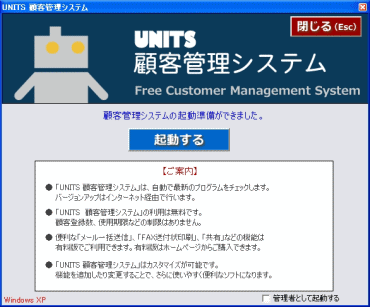
4. インターネットへ接続する際に、プロキシ サーバを使用されている場合は、環境設定メニューの右下の「通信設定」を行ってください。
通信設定にて、プロキシサーバを使用するを選択して、プロキシサーバ名を記入し「設定を保存する」で保存してください。
※ポートを指定する場合は、プロキシサーバ名の後ろに":80"と記入してください。
5. 上記の対応でエラーになる場合は、通信モード TypeBまたはTypeCを指定してください。
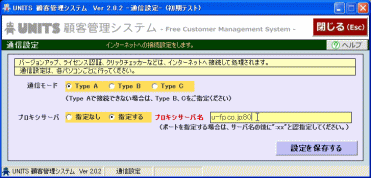
ライセンスキーの解除
顧客管理システムを新しいパソコンで使用するなど、ライセンスを移行する場合は、ご利用中のパソコンの「環境設定→ライセンスキー認証」のライセンス認証状況の「解除」ボタンでライセンスを解除後、次の環境でライセンスキー認証を行ってください。



